Organizzare i contenuti di WordPress è facile grazie a categorie e tag, ma a volte queste opzioni non sono sufficienti per gestire in modo efficace tutti i contenuti. È qui che entrano in gioco le tassonomie personalizzate. Queste permettono di creare metodi specifici per ordinare e raggruppare contenuti, fornendo maggiore controllo e flessibilità nella categorizzazione di articoli, prodotti o altri tipi di contenuti.
In questa guida, scopriremo insieme come creare tassonomie personalizzate in WordPress, sia attraverso l’uso di plugin sia con l’implementazione manuale del codice.
Cosa sono le Tassonomie di WordPress?
Le tassonomie di WordPress sono strumenti che consentono di organizzare e raggruppare i post e i tipi di contenuto personalizzati. Di default, WordPress dispone di due tassonomie: categorie e tag. Queste vengono utilizzate per classificare i post del blog, ma potrebbero non essere sempre adatte, soprattutto quando si utilizzano tipi di post personalizzati.
Immaginate di voler creare un tipo di post personalizzato denominato “Libri”. In questo caso, potete utilizzare una tassonomia personalizzata chiamata “Argomenti”. Potete aggiungere termini come “Avventura”, “Romanticismo” o “Horror”, permettendo così a voi e ai vostri lettori di ordinare e filtrare facilmente i libri per argomento.
Le tassonomie possono anche essere gerarchiche, il che significa che potete avere argomenti principali (o genitori) come “Narrativa” e “Saggistica”, e sotto di essi, argomenti secondari (o figli) come “Fantasy”, “Thriller” e “Mystery”.
Creare Tassonomie Personalizzate con un Plugin
Il metodo più semplice per creare tassonomie personalizzate in WordPress è utilizzare un plugin. In questo caso, installeremo e attiveremo il Custom Post Type UI. Se non avete familiarità con l’installazione di un plugin, potete consultare la nostra guida su come farlo.
Assicuratevi di avere già creato un tipo di post personalizzato, come “Libri”, prima di procedere. Una volta attivato il plugin, navigate su CPT UI > Aggiungi/Modifica tassonomie nella dashboard di WordPress.
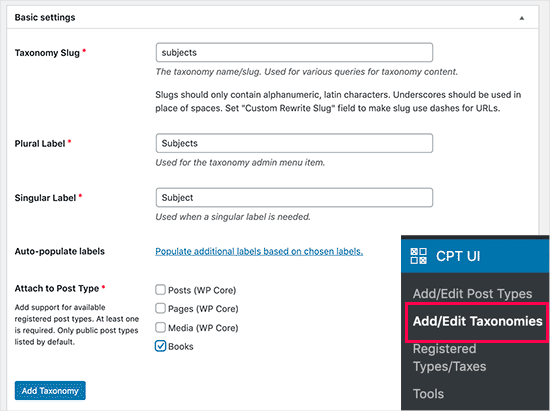
Creazione della Tassonomia
Nella schermata di creazione, dovrete:
- Inserire lo slug della tassonomia, che sarà utilizzato nell’URL.
- Definire le etichette plurale e singolare della tassonomia.
- Autopopolare le etichette utilizzando un’opzione presente nel plugin.
Il primo passo consiste nell’inserire uno slug per la tassonomia, che deve contenere solo lettere e numeri, e verrà automaticamente convertito in minuscolo.
Successivamente, inserite i nomi singolari e plurali della tassonomia personalizzata. Potete quindi cliccare su “Popola etichette aggiuntive” per completare automaticamente gli altri campi.
Etichette e Impostazioni
Nella sezione “Etichette aggiuntive”, fornite una descrizione del post type. Queste etichette vengono utilizzate nella dashboard di WordPress per gestire e modificare i contenuti.
Nella sezione delle impostazioni, potete definire vari attributi per ogni tassonomia creata. Queste impostazioni includono se la tassonomia è gerarchica o meno.
Selezionando l’opzione per rendere la tassonomia gerarchica, potete permettere che ci siano sottoargomenti. Ad esempio, l’argomento principale “Fiction” potrebbe avere sotto-argomenti come “Fantasy”, “Thriller” e “Mystery”.
Salvataggio della Tassonomia
Una volta completati tutti i campi, cliccate sul pulsante “Aggiungi tassonomia” in fondo alla pagina. Ora la vostra tassonomia personalizzata è pronta per essere utilizzata!
Creazione Manuale di Tassonomie Personalizzate
Se preferite non utilizzare un plugin, potete creare tassonomie personalizzate manualmente, aggiungendo codice al vostro sito. Se non l’avete mai fatto, vi consigliamo di leggere la nostra guida su come aggiungere facilmente snippet di codice in WordPress.
Attenzione agli Errori
Modificare direttamente i file di WordPress può essere rischioso, poiché un errore può compromettere l’intero sito. Pertanto, è consigliabile utilizzare un plugin come WPCode per gestire il codice in modo sicuro.
Creazione di una Tassonomia Gerarchica
Per creare una tassonomia gerarchica, potete utilizzare il seguente codice:
add_action( 'init', 'create_subjects_hierarchical_taxonomy', 0 );
function create_subjects_hierarchical_taxonomy() {
$labels = array(
'name' => _x( 'Subjects', 'taxonomy general name' ),
'singular_name' => _x( 'Subject', 'taxonomy singular name' ),
'search_items' => __( 'Search Subjects' ),
'all_items' => __( 'All Subjects' ),
'parent_item' => __( 'Parent Subject' ),
'parent_item_colon' => __( 'Parent Subject:' ),
'edit_item' => __( 'Edit Subject' ),
'update_item' => __( 'Update Subject' ),
'add_new_item' => __( 'Add New Subject' ),
'new_item_name' => __( 'New Subject Name' ),
'menu_name' => __( 'Subjects' ),
);
register_taxonomy('subjects', array('books'), array(
'hierarchical' => true,
'labels' => $labels,
'show_ui' => true,
'show_in_rest' => true,
'show_admin_column' => true,
'query_var' => true,
'rewrite' => array( 'slug' => 'subject' ),
));
}Assicuratevi di personalizzare il nome della tassonomia e le etichette a vostro piacimento.
Creazione di una Tassonomia Non Gerarchica
Per creare una tassonomia non gerarchica, utilizzate questo codice:
add_action( 'init', 'create_topics_nonhierarchical_taxonomy', 0 );
function create_topics_nonhierarchical_taxonomy() {
$labels = array(
'name' => _x( 'Topics', 'taxonomy general name' ),
'singular_name' => _x( 'Topic', 'taxonomy singular name' ),
'search_items' => __( 'Search Topics' ),
'popular_items' => __( 'Popular Topics' ),
'all_items' => __( 'All Topics' ),
'parent_item' => null,
'parent_item_colon' => null,
'edit_item' => __( 'Edit Topic' ),
'update_item' => __( 'Update Topic' ),
'add_new_item' => __( 'Add New Topic' ),
'new_item_name' => __( 'New Topic Name' ),
'separate_items_with_commas' => __( 'Separate topics with commas' ),
'add_or_remove_items' => __( 'Add or remove topics' ),
'choose_from_most_used' => __( 'Choose from the most used topics' ),
'menu_name' => __( 'Topics' ),
);
register_taxonomy('topics', 'books', array(
'hierarchical' => false,
'labels' => $labels,
'show_ui' => true,
'show_in_rest' => true,
'show_admin_column' => true,
'update_count_callback' => '_update_post_term_count',
'query_var' => true,
'rewrite' => array( 'slug' => 'topic' ),
));
}Modificate i dettagli in base alle vostre esigenze e assicuratevi di abilitare il codice in WPCode.
Visualizzazione delle Tassonomie Personalizzate
Per visualizzare le tassonomie personalizzate, dovete aggiungere codice ai template del tema. Potete inserire il codice PHP seguente nel punto in cui desiderate visualizzare i termini:
<?php the_terms( $post->ID, 'topics', 'Topics: ', ', ', ' ' ); ?>Usando WPCode, assicuratevi di selezionare la posizione corretta per l’inserimento del codice.
Aggiungere Tassonomie ai Post Personalizzati
Ora che avete creato le vostre tassonomie, potete utilizzarle con i vostri post personalizzati. Navigando su “Libri > Soggetti” potrete aggiungere nuovi termini. Potete anche selezionare i termini esistenti durante la modifica di un post.
Aggiungere Tassonomie al Menu di Navigazione
Se volete visualizzare le vostre tassonomie personalizzate nel menu di navigazione, potete farlo tramite Aspetto > Menu. Selezionate i termini e aggiungeteli al menu, quindi non dimenticate di cliccare sul pulsante “Salva menu” per confermare le modifiche. Una volta fatto, potrete visitare il vostro sito web e osservare come le nuove tassonomie personalizzate appaiono nel menu di navigazione, rendendo più facile per i visitatori esplorare contenuti specifici.
Bonus: Approfondimenti sulle Tassonomie di WordPress
Le tassonomie personalizzate offrono una flessibilità eccezionale per organizzare i vostri contenuti in modi unici. Oltre a raggruppare i contenuti, possono anche essere utilizzate per funzionalità avanzate, come la visualizzazione di tassonomie in widget della barra laterale o l’aggiunta di icone personalizzate per ogni termine.
Inoltre, è possibile consentire agli utenti di iscriversi a singoli termini, in modo che ricevano aggiornamenti solo sui contenuti che li interessano. Questa funzione non solo migliora l’esperienza dell’utente, ma può anche aumentare l’engagement e la retention del pubblico.
Se desiderate personalizzare il layout delle vostre pagine di tassonomie personalizzate, SeedProd è un ottimo strumento da considerare. Questo costruttore di pagine e temi per WordPress, con la sua funzionalità di drag and drop, consente di creare layout personalizzati senza alcuna necessità di scrivere codice.
Tutto chiaro?
In questa guida abbiamo esplorato come creare tassonomie personalizzate in WordPress, sia usando un plugin che implementando il codice manualmente. Le tassonomie personalizzate non solo offrono un modo efficace per organizzare i contenuti, ma possono anche migliorare l’esperienza utente e l’interazione con il vostro sito.
Se avete domande, commenti o volete condividere le vostre esperienze nell’uso delle tassonomie personalizzate, vi invitiamo a lasciare un commento qui sotto. Siamo sempre felici di ascoltare le vostre opinioni e di aiutarvi nel vostro viaggio con WordPress!



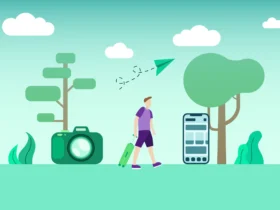

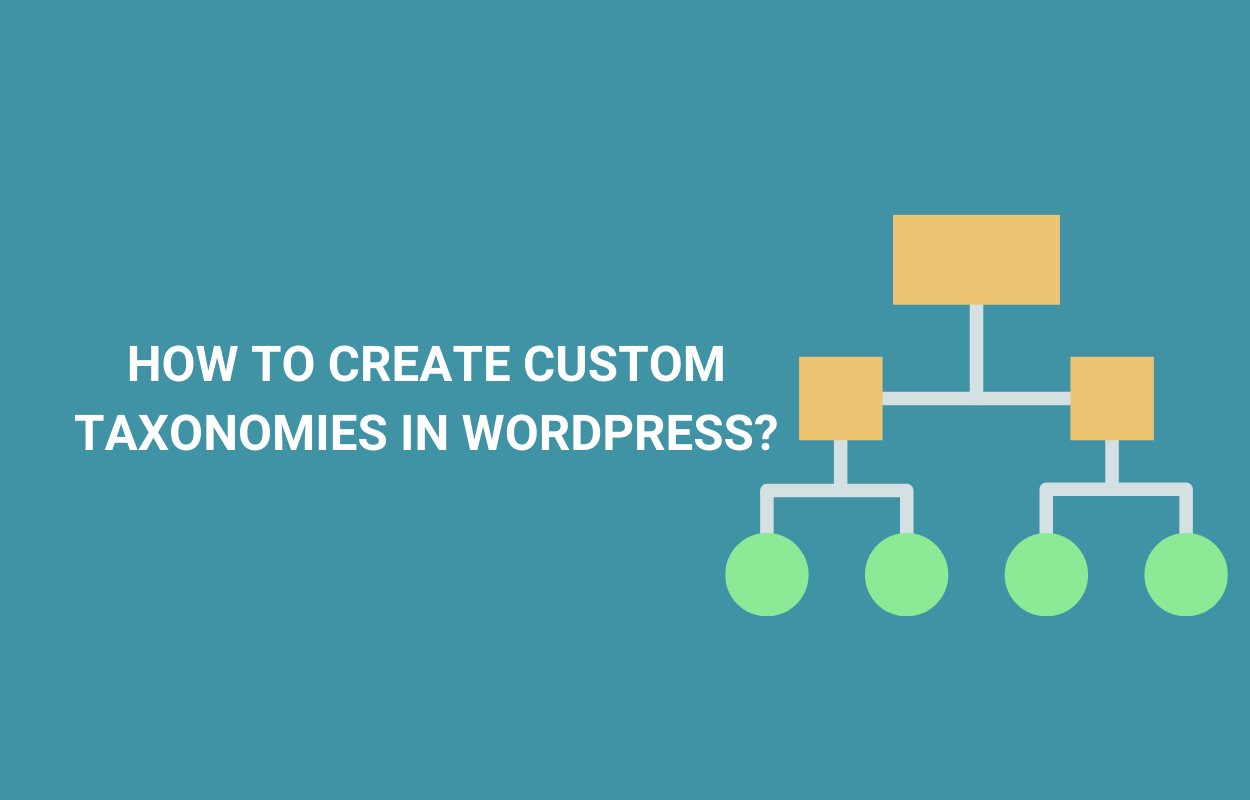

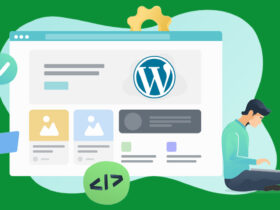

1 Commento
Visualizza commenti