WordPress è una delle piattaforme di gestione dei contenuti più popolari al mondo, ma come ogni software, può presentare degli errori. Questa guida completa esamina i 50 errori più comuni di WordPress e offre soluzioni pratiche e dettagliate per affrontarli. Che tu sia un principiante o un esperto, questa risorsa è progettata per aiutarti a risolvere rapidamente i problemi e mantenere il tuo sito in perfette condizioni.
Importanza del Backup
Prima di tentare di risolvere qualsiasi errore di WordPress, è fondamentale effettuare un backup completo del sito. Questo ti proteggerà da eventuali perdite di dati o malfunzionamenti durante il processo di risoluzione. Puoi utilizzare un plugin come Duplicator o seguire una guida dettagliata per creare un backup manuale del tuo sito.
1. Errore Interno del Server (500 Internal Server Error)
Cosa significa?
L’errore interno del server è uno dei problemi più frustranti che un utente di WordPress possa affrontare. Questo messaggio di errore indica che qualcosa non funziona, ma il server non è in grado di identificare il problema esatto.
Come risolverlo:
- Controlla il file .htaccess: Accedi al tuo sito via FTP e rinomina il file
.htaccessin.htaccess_backup. Prova a ricaricare il sito; se funziona, rigenera il file dal pannello di WordPress. - Disattiva i plugin: Accedi alla cartella dei plugin e rinomina la cartella di un plugin problematico. Ricarica il sito per vedere se il problema persiste.
- Aumenta il limite di memoria PHP: Modifica il file
wp-config.phpaggiungendodefine('WP_MEMORY_LIMIT', '256M');.
2. Difficoltà Tecniche
Cosa significa?
Con l’aggiornamento a WordPress 5.2, è stata introdotta una funzione di recupero per gestire gli errori fatali. Questo messaggio appare quando WordPress rileva un errore critico.
Come risolverlo:
- Controlla l’email dell’amministratore: Riceverai un’email con dettagli sull’errore e un link per accedere in modalità di recupero.
- Disattiva i plugin: Se hai accesso al backend, disattiva i plugin uno per uno per identificare il colpevole.
3. Errore di Sintassi
Cosa significa?
L’errore di sintassi si verifica quando un codice PHP è formattato in modo errato, generalmente a causa di parentesi mancanti o caratteri inaspettati.
Come risolverlo:
- Controlla il messaggio di errore: Questo ti indicherà il file e la riga in cui si è verificato l’errore.
- Modifica il codice: Accedi al file indicato e verifica la sintassi, correggendo eventuali errori.
4. Impossibile Stabilire una Connessione al Database
Cosa significa?
Questo errore indica che WordPress non riesce a connettersi al database.
Come risolverlo:
- Verifica le credenziali: Controlla il file
wp-config.phpper assicurarti che l’host, il nome utente e la password siano corretti. - Contatta il provider di hosting: Se le credenziali sono corrette, potrebbe esserci un problema a livello di server.
5. Schermata Bianca della Morte
Cosa significa?
La schermata bianca senza messaggi di errore è estremamente frustrante e può apparire a causa di diversi problemi.
Come risolverlo:
- Aumenta la memoria PHP: Modifica
wp-config.phpaggiungendodefine('WP_MEMORY_LIMIT', '128M');. - Disattiva i plugin: Accedi via FTP e rinomina la cartella dei plugin.
6. Errore 404 nei Post di WordPress
Cosa significa?
Questo errore si verifica quando un visitatore tenta di accedere a un post che non può essere trovato.
Come risolverlo:
- Aggiorna le impostazioni dei permalink: Vai su Impostazioni > Permalink e clicca su “Salva modifiche” senza fare modifiche.
- Controlla il file
.htaccess: Assicurati che il file contenga le regole corrette.
7. Barra Laterale Sotto il Contenuto
Cosa significa?
Quando la barra laterale appare sotto il contenuto, il layout è compromesso.
Come risolverlo:
- Controlla il codice HTML: Assicurati che non ci siano tag
divaperti o chiusi in modo errato. - Verifica le impostazioni CSS: Controlla se le larghezze sono impostate correttamente nel file CSS.
8. Pulsanti Mancanti nell’Editor Visivo
Cosa significa?
A volte i pulsanti dell’editor visuale possono scomparire.
Come risolverlo:
- Controlla il conflitto di plugin: Disattiva i plugin per vedere se il problema persiste.
- Ricarica il file JavaScript: Potrebbe essere necessario ricaricare i file di script dell’editor.
9. Errore di Esaurimento della Memoria
Cosa significa?
Questo errore indica che uno script ha superato il limite di memoria PHP.
Come risolverlo:
- Aumenta il limite di memoria: Modifica il file
wp-config.phpcome indicato in precedenza. - Identifica script pesanti: Controlla i plugin e i temi per eventuali script che richiedono troppa memoria.
10. Bloccato Fuori dall’Amministrazione
Cosa significa?
Impossibilità di accedere all’area di amministrazione di WordPress.
Come risolverlo:
- Ripristina la password: Usa la funzione di recupero password nella pagina di accesso.
- Controlla i plugin: Disattiva i plugin che potrebbero causare conflitti.
11. Problema di Reindirizzamento della Pagina di Accesso
Cosa significa?
Se tentate di accedere e venite continuamente reindirizzati, c’è un problema di configurazione.
Come risolverlo:
- Controlla gli URL nel database: Verifica
siteurlehomenelle impostazioni di WordPress. - Controlla il file
.htaccess: Assicurati che non ci siano regole di reindirizzamento errate.
12. Problemi di Caricamento Immagini
Cosa significa?
Se le immagini non vengono caricate correttamente, questo può causare frustrazione.
Come risolverlo:
- Controlla le autorizzazioni delle cartelle: Verifica che la cartella
wp-content/uploadsabbia le autorizzazioni corrette (755). - Controlla i plugin: Disattiva temporaneamente i plugin per vedere se ci sono conflitti.
13. Problemi Comuni con le Immagini
Cosa significa?
Problemi nell’allineamento o nella visualizzazione delle immagini.
Come risolverlo:
- Controlla le impostazioni di media: Assicurati che le impostazioni di WordPress siano configurate correttamente per gestire le immagini.
- Rivedi il layout: Assicurati che il tuo tema supporti le gallerie o i formati di immagine desiderati.
14. “Sei sicuro di volerlo fare?”
Cosa significa?
Questo messaggio di errore indica un problema di sicurezza.
Come risolverlo:
- Controlla i nonce: Assicurati che i nonce siano implementati correttamente nei tuoi plugin e temi.
- Rivedi il codice: Potrebbe essere necessario correggere i problemi di codice nei tuoi snippet personalizzati.
15. “Brevemente non disponibile per manutenzione programmata”
Cosa significa?
Appare quando WordPress è in modalità manutenzione a causa di un aggiornamento incompleto.
Come risolverlo:
- Rimuovi il file
.maintenance: Accedi via FTP e cancella il file per uscire dalla modalità di manutenzione. - Controlla gli aggiornamenti: Assicurati che gli aggiornamenti siano stati completati correttamente.
16. Problema di Invio Email
Cosa significa?
Se WordPress non invia email di notifica o di recupero.
Come risolverlo:
- Contatta il tuo provider di hosting: Spesso i provider di hosting condiviso limitano le email inviate.
- Usa un plugin SMTP: Considera l’uso di un plugin SMTP come WP Mail SMTP per configurare un server di posta.
17. Errori nei Feed RSS
Cosa significa? Gli errori nei feed RSS si verificano quando WordPress non riesce a generare correttamente il feed a causa di formattazioni errate o contenuti non validi.
Come risolverlo:
- Controlla la formattazione del feed: Gli errori più comuni sono causati da un’interruzione di riga mancante o da spazi aggiuntivi nei file di template. Controlla la presenza di spazi vuoti o caratteri non visibili.
- Usa un validatore di feed RSS: Puoi utilizzare strumenti online come W3C Feed Validation Service per identificare e correggere gli errori nel feed.
18. Errore 403 Forbidden
Cosa significa? L’errore 403 Forbidden indica che il server ha compreso la richiesta, ma rifiuta di autorizzarla. Questo errore può presentarsi per vari motivi, inclusi permessi di file errati o configurazioni di sicurezza.
Come risolverlo:
- Controlla le autorizzazioni dei file: Assicurati che i permessi delle cartelle siano impostati su 755 e quelli dei file su 644. Puoi fare questo tramite FTP.
- Controlla il file .htaccess: Verifica se ci sono regole nel file
.htaccessche potrebbero bloccare l’accesso a determinate aree del tuo sito.
19. Troppi Reindirizzamenti
Cosa significa? Questo errore si verifica quando un browser viene intrappolato in un ciclo di reindirizzamento. Può succedere quando ci sono conflitti nelle impostazioni di reindirizzamento.
Come risolverlo:
- Controlla le impostazioni dei permalink: Vai su Impostazioni > Permalink e salva le impostazioni per rigenerare il file di configurazione.
- Esamina le regole nel file .htaccess: Assicurati che non ci siano regole di reindirizzamento conflittuali.
20. Errore “Upload: Failed to Write File to Disk”
Cosa significa? Questo errore indica che WordPress non può scrivere nuovi file sul server, il che di solito è dovuto a permessi di cartella errati.
Come risolverlo:
- Controlla le autorizzazioni della cartella uploads: Accedi alla cartella
wp-content/uploadse assicurati che abbia i permessi corretti (755). - Verifica lo spazio sul disco: Assicurati che il tuo hosting non abbia raggiunto il limite di spazio.
21. “Questo sito contiene programmi dannosi”
Cosa significa? Google contrassegna il tuo sito come dannoso se rileva malware o codice sospetto. Questo può compromettere seriamente la reputazione del tuo sito.
Come risolverlo:
- Scansiona il tuo sito: Utilizza strumenti di sicurezza come Sucuri o Wordfence per scansionare e rimuovere eventuali minacce.
- Contatta il tuo provider di hosting: Chiedi supporto per assicurarti che non ci siano vulnerabilità di sicurezza.
22. Errore di Post Programmati Mancanti
Cosa significa? Quando provi a programmare un post, potresti scoprire che non viene pubblicato come previsto.
Come risolverlo:
- Controlla la configurazione cron: Assicurati che WordPress sia in grado di eseguire i lavori programmati. Puoi installare un plugin come WP Crontrol per monitorare e gestire i lavori cron.
- Verifica il tuo hosting: Alcuni provider di hosting disabilitano i cron di WordPress. Contatta il supporto per assicurarti che siano attivi.
23. Errore Fatale: Tempo Massimo di Esecuzione Superato
Cosa significa? Questo errore si verifica quando uno script PHP impiega più tempo per completarsi rispetto al limite di tempo impostato dal server.
Come risolverlo:
- Aumenta il limite di esecuzione: Modifica il file
php.inio il file.htaccessper aumentare il tempo massimo di esecuzione. - Identifica script lenti: Utilizza strumenti di monitoraggio delle prestazioni per determinare quali script stanno causando il problema.
24. Miniature Errate di Facebook
Cosa significa? Quando condividi un link, Facebook potrebbe non mostrare l’immagine corretta come anteprima.
Come risolverlo:
- Utilizza Open Graph Tags: Assicurati che i tuoi post contengano i tag Open Graph corretti. Puoi utilizzare plugin come Yoast SEO per gestirli automaticamente.
- Ricarica il debugger di Facebook: Visita il Facebook Sharing Debugger e inserisci il tuo URL per forzare il ricaricamento dei dati.
25. WordPress si disconnette
Cosa significa? Potresti scoprire di essere frequentemente disconnesso dalla tua area di amministrazione.
Come risolverlo:
- Controlla gli URL di WordPress: Assicurati che il tuo URL di WordPress sia configurato correttamente nelle impostazioni.
- Cancella i cookie del browser: A volte i cookie corrotti possono causare problemi di accesso. Cancella i cookie e prova ad accedere di nuovo.
26. Errori di Contenuto Misto
Cosa significa? Si verifica quando un sito HTTPS carica risorse tramite HTTP, causando problemi di sicurezza.
Come risolverlo:
- Aggiorna gli URL: Cambia manualmente gli URL delle risorse da HTTP a HTTPS.
- Utilizza un plugin per forzare HTTPS: Plugin come Really Simple SSL possono aiutarti a gestire il caricamento sicuro delle risorse.
27. Pulsante Aggiungi Media Non Funzionante
Cosa significa? Il pulsante Aggiungi media può non funzionare a causa di conflitti con il codice JavaScript.
Come risolverlo:
- Disattiva i plugin: Verifica se il problema persiste disattivando i plugin uno per uno.
- Controlla il tema: Passa a un tema di default per vedere se il problema è legato al tuo tema attuale.
28. Errore 502 Bad Gateway
Cosa significa? Questo errore indica che il server ha ricevuto una risposta non valida.
Come risolverlo:
- Controlla il server: Assicurati che il server di origine sia attivo e funzionante.
- Verifica la configurazione dei proxy: Se utilizzi un servizio come Cloudflare, controlla le impostazioni di configurazione.
29. Errore 503 Service Unavailable
Cosa significa? Un servizio non è disponibile, di solito a causa di un sovraccarico del server.
Come risolverlo:
- Controlla il carico del server: Monitora le risorse del server per vedere se ci sono picchi di traffico.
- Contatta il provider di hosting: Potrebbero esserci problemi temporanei che devono essere risolti.
30. Errore 504 Gateway Timeout
Cosa significa? Questo errore si verifica quando il server non riceve una risposta in tempo da un altro server.
Come risolverlo:
- Controlla la rete: Assicurati che la rete non stia causando ritardi nel caricamento delle pagine.
- Rivedi le impostazioni del firewall: Se usi un firewall, potrebbe essere necessario regolare le impostazioni.
31. Errore “Failed to Open Stream”
Cosa significa? WordPress non riesce a caricare un file specificato.
Come risolverlo:
- Controlla i permessi: Assicurati che i permessi dei file siano impostati correttamente.
- Verifica la presenza del file: Assicurati che il file che stai cercando di caricare esista.
32. Errore 429 Troppe Richieste
Cosa significa? Questo errore indica che il server ha ricevuto troppe richieste in un breve periodo.
Come risolverlo:
- Limitazione delle richieste: Se stai utilizzando un bot, assicurati che non stia inviando troppe richieste.
- Contatta il provider di hosting: Potrebbero esserci restrizioni impostate a livello di server.
33. Errore 413 Request Entity Too Large
Cosa significa? Il file che stai tentando di caricare è troppo grande.
Come risolverlo:
- Aumenta il limite di caricamento: Modifica il file
php.inio.htaccessper aumentare le dimensioni consentite. - Controlla il server: Assicurati che le impostazioni del server siano appropriate.
34. Disattivare Errori PHP
Cosa significa? Gli errori PHP possono apparire nel frontend e dare un aspetto poco professionale al tuo sito. Questi errori non bloccano il funzionamento del sito, ma possono causare confusione tra gli utenti.
Come risolverlo:
- Modifica il file
wp-config.php: Aggiungi la seguente linea di codice per disattivare la visualizzazione degli errori:phpCopia codicedefine('WP_DEBUG', false);In questo modo, gli errori non verranno mostrati nel frontend. - Controlla i log degli errori: Se desideri comunque registrare gli errori, puoi abilitare i log degli errori modificando la stessa linea in:phpCopia codice
define('WP_DEBUG_LOG', true);
35. Errore di Connessione Sicura
Cosa significa? Questo errore si verifica quando il tuo sito non riesce a connettersi in modo sicuro a WordPress.org per gli aggiornamenti. Potrebbe essere causato da configurazioni errate del server.
Come risolverlo:
- Verifica le impostazioni del server: Contatta il tuo provider di hosting per assicurarti che il server consenta le connessioni sicure.
- Controlla le impostazioni del firewall: Un firewall può bloccare le connessioni in uscita, quindi assicurati che il tuo firewall non stia ostacolando il tuo sito.
36. Errore “Cartella di Destinazione Già Esistente”
Cosa significa? Questo errore si verifica quando si cerca di installare un tema o un plugin, ma esiste già una cartella con lo stesso nome.
Come risolverlo:
- Rimuovi la cartella esistente: Accedi al tuo server tramite FTP e vai alla cartella
wp-content/pluginsowp-content/themes. Elimina la cartella del plugin o del tema che stai cercando di installare. - Ripeti l’installazione: Torna al pannello di amministrazione di WordPress e ripeti il processo di installazione.
37. Errore “Un altro Aggiornamento in Corso”
Cosa significa? Questo errore appare quando un aggiornamento di WordPress è già in corso, impedendo ulteriori aggiornamenti simultanei.
Come risolverlo:
- Controlla la tabella delle opzioni nel database: Accedi al tuo database tramite phpMyAdmin e cerca l’opzione
core_updater.lock. Se esiste, eliminala. - Aspetta che l’aggiornamento venga completato: Se non sei sicuro di cosa fare, a volte è meglio semplicemente aspettare un po’ di tempo per vedere se l’aggiornamento si completa da solo.
38. Errore della Chiave di Reimpostazione della Password
Cosa significa? Questo errore può impedire il login se non riesci a ricevere la chiave di reimpostazione della password.
Come risolverlo:
- Controlla lo spazio disponibile sul server: Assicurati che il tuo account di hosting abbia spazio sufficiente. Se lo spazio è esaurito, elimina i file non necessari.
- Cambia manualmente la password: Puoi cambiare la password direttamente nel database tramite phpMyAdmin.
39. Errore “Manca una Cartella Temporanea”
Cosa significa? Questo errore si verifica quando WordPress non riesce a trovare la cartella temporanea necessaria per caricare file o eseguire aggiornamenti.
Come risolverlo:
- Definisci una cartella temporanea: Aggiungi questa linea al file
wp-config.php:phpCopia codicedefine('WP_TEMP_DIR', dirname(__FILE__) . '/wp-content/temp/'); - Crea la cartella temporanea: Accedi al tuo server e crea una nuova cartella denominata
tempall’interno della cartellawp-content.
40. Errore del File Pluggable.php
Cosa significa? Il file pluggable.php contiene funzioni fondamentali di WordPress. Se un plugin o un tema non gestisce correttamente una di queste funzioni, potrebbe causare errori fatali.
Come risolverlo:
- Controlla il messaggio di errore: Identifica quale funzione sta causando l’errore e rivedi il codice del plugin o tema.
- Disattiva i plugin: Se non riesci a identificare il problema, prova a disattivare i plugin per vedere se il problema persiste.
41. Problemi Comuni di SSL
Cosa significa? Se hai attivato HTTPS sul tuo sito, potresti riscontrare problemi legati al certificato SSL o alla sua configurazione.
Come risolverlo:
- Contatta il tuo provider di hosting: Assicurati che il certificato SSL sia installato correttamente.
- Controlla la configurazione di WordPress: Vai su Impostazioni > Generale e assicurati che gli URL contengano
https://.
42. Errore di Autorizzazione di File e Cartelle
Cosa significa? WordPress richiede permessi specifici per funzionare correttamente. Permessi errati possono impedire l’accesso a determinate aree del sito.
Come risolverlo:
- Imposta i permessi corretti: Utilizza un client FTP per impostare i permessi delle cartelle a 755 e dei file a 644.
- Verifica le impostazioni del server: Assicurati che non ci siano configurazioni errate a livello di hosting.
43. Errore di Caricamento Immagini HTTP
Cosa significa? Gli errori HTTP durante il caricamento delle immagini possono impedire l’aggiunta di media al tuo sito.
Come risolverlo:
- Controlla i permessi delle cartelle: Verifica che la cartella
uploadsabbia i permessi corretti. - Prova a caricare file di dimensioni inferiori: A volte il problema può derivare da file troppo grandi.
44. Errore “La Tua Connessione Non è Privata”
Cosa significa? Questo errore compare quando il certificato SSL del sito non può essere convalidato dal browser.
Come risolverlo:
- Controlla il certificato SSL: Assicurati che il certificato sia valido e correttamente installato.
- Aggiorna le impostazioni del tuo browser: Cancella la cache e i cookie del browser per risolvere eventuali problemi locali.
45. Errore “Il Link Che Hai Seguito è Scaduto”
Cosa significa? Questo errore si verifica quando tenti di caricare un tema o un plugin e il file è troppo grande o il server impiega troppo tempo per rispondere.
Come risolverlo:
- Aumenta i limiti di caricamento: Modifica le impostazioni nel file
php.inio.htaccessper aumentare la dimensione massima del file. - Riprova l’upload: Dopo aver aumentato i limiti, ripeti il processo di upload.
46. Sito WordPress Non Aggiornato
Cosa significa? Se il tuo sito non mostra le modifiche recenti, potresti visualizzare una versione cache.
Come risolverlo:
- Svuota la cache: Cancella la cache del browser e dei plugin per vedere le modifiche più recenti.
- Controlla le impostazioni di caching: Assicurati che le impostazioni di caching siano corrette.
47. Errore “Failed To Load Resource”
Cosa significa? Questo errore si verifica quando WordPress non riesce a caricare un file richiesto.
Come risolverlo:
- Controlla l’URL del file: Assicurati che il file esista nel percorso specificato.
- Verifica le autorizzazioni: Assicurati che i permessi del file siano impostati correttamente.
48. Errore “Manca una Cartella Temporanea”
Cosa significa? Questo errore indica che WordPress non può accedere alla cartella temporanea per caricare file o aggiornare plugin.
Come risolverlo:
- Definisci una cartella temporanea: Segui i passaggi descritti in precedenza per definire e creare una cartella temporanea.
- Contatta il tuo hosting: Se non riesci a risolvere, chiedi supporto al tuo provider di hosting.
49. Errore “Googlebot Non Può Accedere ai File CSS e JS” (continua)
Cosa significa? Questo errore impedisce a Google di caricare correttamente il tuo sito, influenzando negativamente la tua SEO.
Come risolverlo:
- Controlla il file robots.txt: Assicurati che non ci siano regole che bloccano l’accesso a file CSS e JS. Un esempio di regola corretta è:javascriptCopia codice
User-agent: * Allow: /wp-content/plugins/ Allow: /wp-content/themes/ - Verifica il file .htaccess: Controlla che non ci siano regole di accesso che impediscono a Googlebot di accedere a queste risorse. Puoi testare il tuo sito utilizzando strumenti come il Google Search Console.
50. Risoluzione degli Errori di WordPress da Soli
Cosa significa? Mentre alcuni errori possono essere facili da risolvere, altri potrebbero richiedere più competenze tecniche.
Come risolverlo:
- Utilizza strumenti di debugging: WordPress ha funzioni di debug integrate. Puoi attivarle aggiungendo queste righe al tuo file
wp-config.php:phpCopia codicedefine('WP_DEBUG', true); define('WP_DEBUG_LOG', true); define('WP_DEBUG_DISPLAY', false);Questo ti permetterà di registrare gli errori in un filedebug.lognella cartellawp-content, senza mostrarli agli utenti. - Segui una guida dettagliata: Considera di consultare risorse affidabili, come la documentazione ufficiale di WordPress o community online come il forum di supporto di WordPress.org. Se hai bisogno di aiuto più specifico, non esitare a contattare un professionista.
Hai risolto il tuo problema?
WordPress è una piattaforma straordinaria, ma può presentare alcuni problemi. Con questa guida, speriamo di averti fornito gli strumenti necessari per affrontare i 50 errori più comuni e tornare rapidamente a un funzionamento regolare. Ricorda sempre di fare un backup completo prima di apportare modifiche al tuo sito. Se riscontri ulteriori problemi o hai bisogno di chiarimenti su particolari punti, non esitare a chiedere aiuto nelle comunità online o contattare il nostro supporto professionale per ottenere una consulenza gratuita. Possiamo aiutarti a risolvere il tuo problema in pochi minuti!



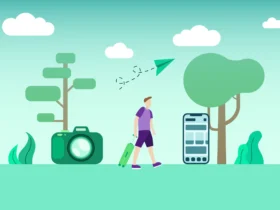



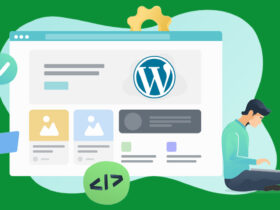
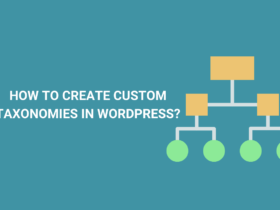

Lascia una risposta
Visualizza commenti